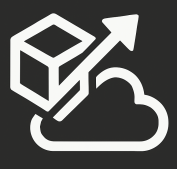When Microsoft released Visual Studio 2010 and TFS 2010, they also released a not-often-talked-about tool called Microsoft Test Manager. It is a tool geared towards testers and it allows you to define test plans and manual test cases. You are also able automate those manual test cases through the use of recording. So what? You could probably do the same thing with other tools, right? What makes this tool so powerful is its integration with TFS and how it allows TFS to gather an enormous amount of information as a tester goes through their testing process. Such things as pass/fail metrics, requirements test coverage, integration with lab management are just a few key reasons why everyone (not just testers) should take a look at this tool. You can perform UI tests on all .NET technologies (wpf, asp.net, winforms, Silverlight, etc) and pretty much anything that renders to a browser.
So here is MTM in action:
Start –> Programs –> Microsoft Visual Studio 2010 –> Microsoft Test Manager
You first have to connect to a Team Project, the same way that you would connect to it when you connect to TFS from Team Explorer. The UI looks like this: 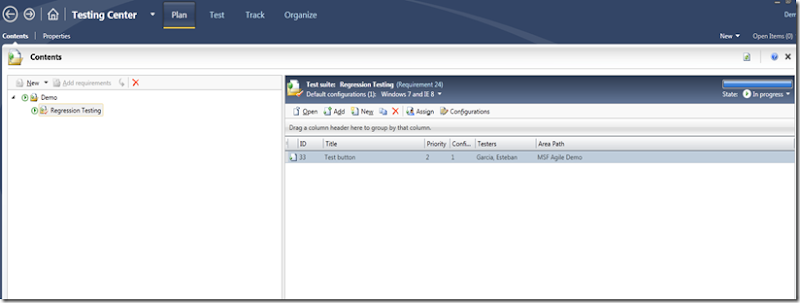
You are able to create a new test plan (left pane) and create test cases under that test plan (right pane). If you have existing test cases from another test plan, you can add them to your test plan by selecting “Add” instead of “New”. If you look at the top menu, you can see 4 options: Plan, Test, Track, and Organize.
- Plan
- Test Case management – Add new test cases or assign existing test cases to a test plan
- Test Configurations – Create multiple configurations for all the test cases that should be executed. Configurations are comprised of a combination of Browser and Operating System. This later integrates with Lab Center (future blog post). Basically, it lets you tell TFS that certain test cases should run on a specific environment, and test cases are sent to a virtual machine matching that environment.
- Test Settings – Name, description, iteration, environment, diagnostics settings (what should be gathered), manual vs automated, and more.
- Test Case management – Add new test cases or assign existing test cases to a test plan
- Test: Once you setup your test plans and test cases, it’s time for you to run the tests. This is what the Test case screen looks like:

After saving the test case, you can run it. When you hit the “run” button, you get a sidebar that includes the test steps:

At that point, you can step through the test steps, capture screenshots, capture video, and record all your actions. Your actions can be recorded and re-played on following iterations. You can data-drive your test-runs so that specific data gets populated on your application each time you run the test. Those actions can later be used when setting up coded UI tests. If a tester finds an issue while stepping through the test cases, they can easily generate a bug from that screen.
There’s a lot more to it, but I just wanted to give you a glance at it and hopefully peek your interest enough that you will want to try it. In order to get MTM, you must have either Visual Studio Test Professional or Visual Studio Ultimate Edition installed on your machine.
There are some walkthroughs on MSDN: http://msdn.microsoft.com/en-us/library/ms182620(v=vs.80).aspx